おはようございます!!
バーディーです。
人生長く生きてると、いろいろな用事が増えていきますよね。正直、覚えられない・・・老化じゃないよ!!・・・じゃないはず・・・
今までは、スマホのスケジュール表とかに入れてたんですが、最近よく家でパソコンを触るのでパソコンに、なんかあればいいな!!と思って調べていたら、いいのがありました!!
付箋(ポストイット)です、Windows10では「Sticky Notes」ってアプリです。ちょっとしたメモをデスクトップ上に気軽に張れるので便利です。シャットダウンしても、もちろんそのままデスクトップ上に残ってくれるので(自分で削除しないと残ってくれます。)、ホントに紙の付箋みたいに使えて使い勝手がいいです。
スポンサーリンク
目次
Windows10 標準付箋アプリ「Sticky Notes」
以前のWindowsは、そのまま「付箋」というアプリがあったんですが、Windows10では、見ないな!?なくなったのかな!?と思っていましたが、見つけました!!
「Sticky Notes」に名前が変わってました!!意味は、付箋の複数形です。はい、英語わかりませんから!!
「Sticky Notes」付箋の起動方法
「Sticky Notes」付箋は、スタートメニューの「S」のリストの4個目です。
ウインドウズボタンを左クリック(又は、キーボードのウインドウズボタンを押してもいいです。)
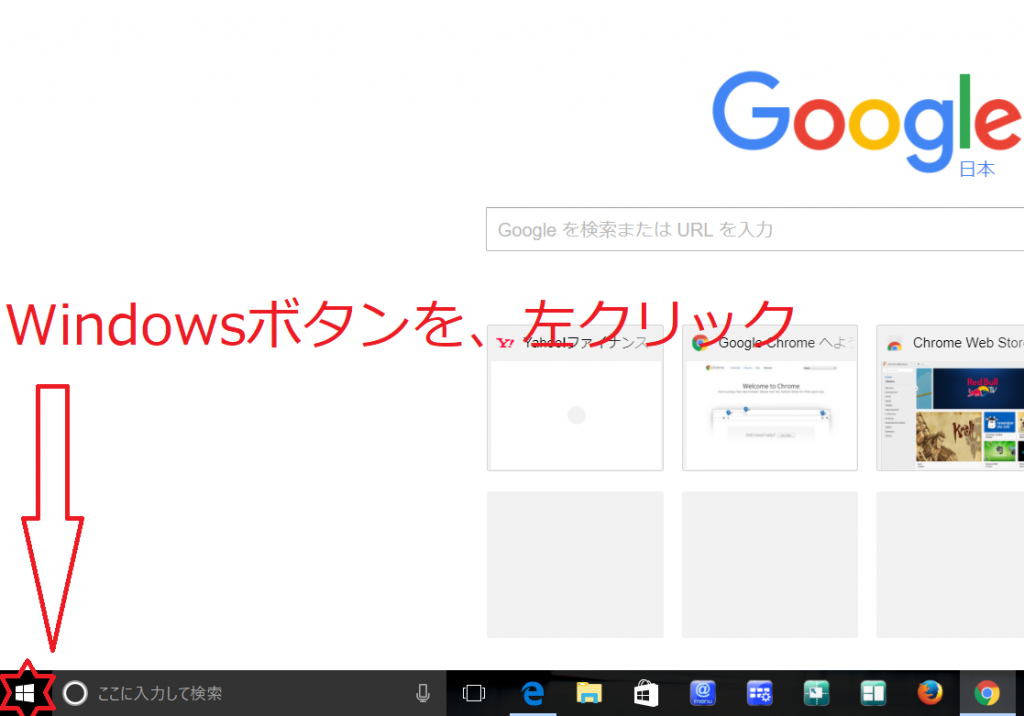 スタートメニューの「S」のリストの4個目にあります。「Sticky Notes」を左クリック。
スタートメニューの「S」のリストの4個目にあります。「Sticky Notes」を左クリック。
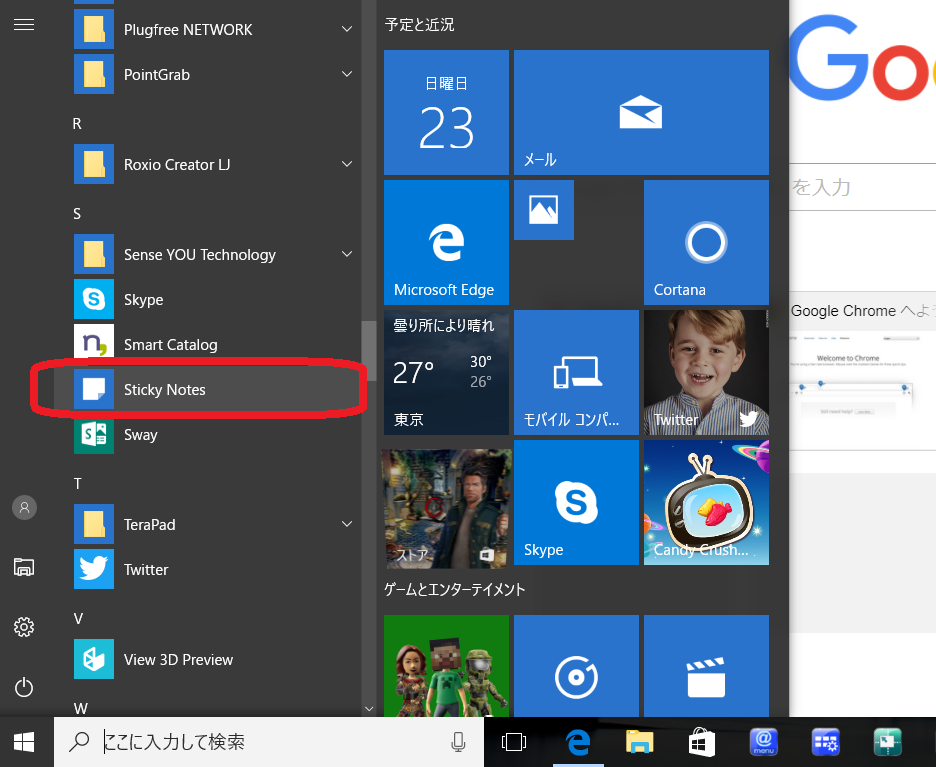 付箋アプリ「Sticky Notes」が起動しました。
付箋アプリ「Sticky Notes」が起動しました。
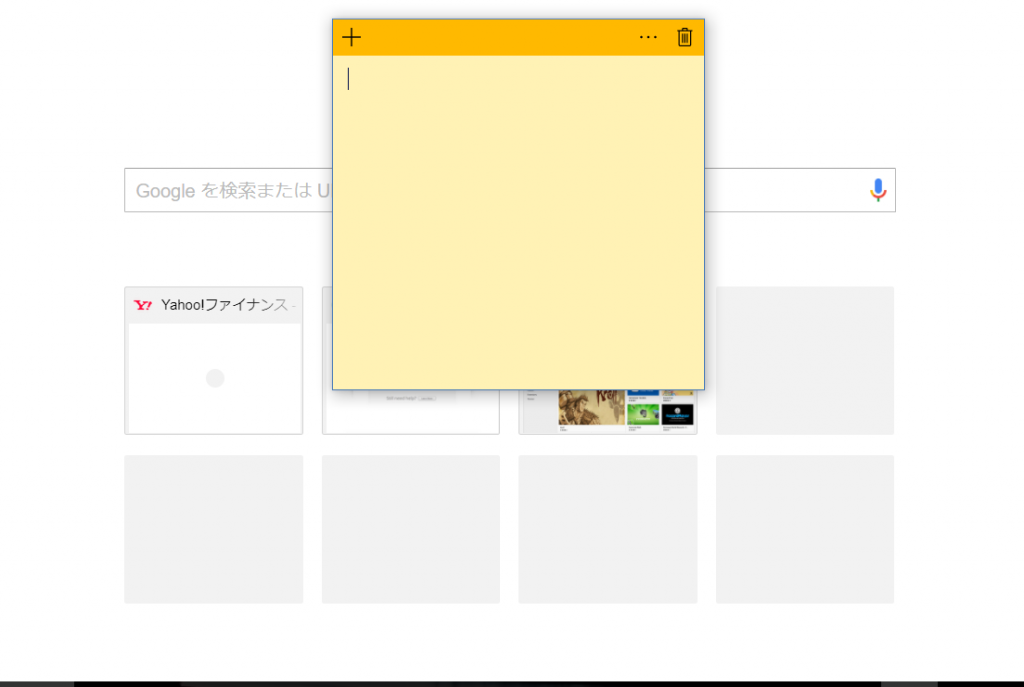 これで、メモなりなんなり書いてデスクトップに貼りついてます。まさに、付箋!!真ん中は邪魔なら、濃ゆいオレンジの所をつかんでドラッグ&ドロップで、端っこに持っていきましょうね。
これで、メモなりなんなり書いてデスクトップに貼りついてます。まさに、付箋!!真ん中は邪魔なら、濃ゆいオレンジの所をつかんでドラッグ&ドロップで、端っこに持っていきましょうね。
「Sticky Notes」付箋のカスタム
紙の付箋のように、いろんな色に変えることも出来ます。実際のメモと同様に、下線を引いたりとか、取り消し線も使えます。ほぼ、紙の付箋と変わらない使い勝手ですよね。
付箋の色の変え方
では、付箋の色を実際に変えてみましょう。2ステップで簡単に変えられます。
1、赤枠の「・・・」を、左クリック!!
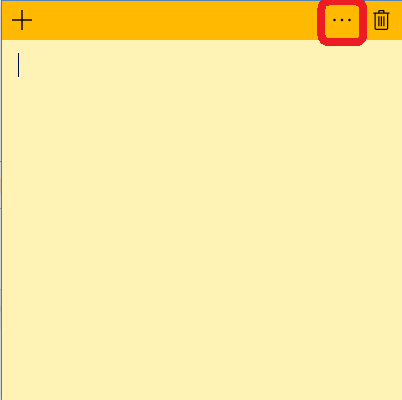
2、赤枠の中の、6種類の色に変えられます。好きな色のアイコンの上で、左クリックで色が変わります。(青に変えてみました。)

ちなみに、もう1枚欲しいんだよね!!ってときは、赤枠の「+」を左クリックで、もう1枚の付箋が現れます。
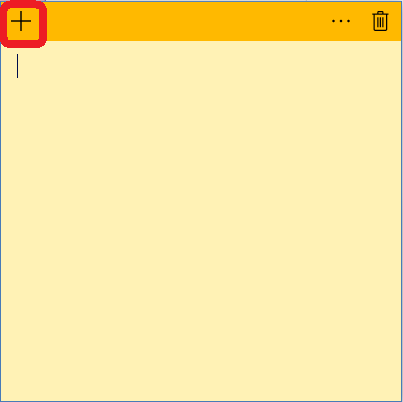
付箋に書く文字の装飾
文字の書式を変える、ショートカットキーも便利ですよ。
Ctrl+B で 太字
Ctrl+U で 下線
Ctrl+T で 取り消し線
Ctrl + Z で 元に戻す
Ctrl + Y で 進む
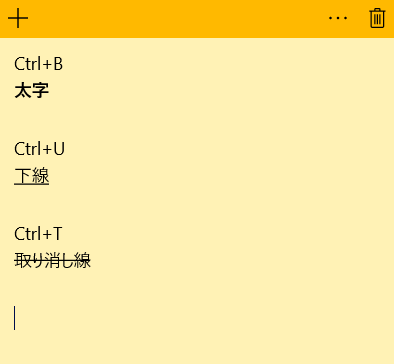 文字サイズの変更も出来たらよかったんですが、現状ではできません。あと、画像や表なんかも張り付け出来ません、ちょっと残念ですね。
文字サイズの変更も出来たらよかったんですが、現状ではできません。あと、画像や表なんかも張り付け出来ません、ちょっと残念ですね。
たまにしかパソコン開かない人は、やめてた方がいいとおもいますけど、毎日パソコンを開く人には紙の付箋より断然便利だと思います。おすすめですよ。